2020. 10. 25. 02:53ㆍ카테고리 없음
Reset the SMC on computers that have the T2 chip

Broadway Computers: PRAM Reset: Your Mac stores certain settings in a special memory area even if it is turned off. On Intel-based Macs, this is stored in. MacBook Pro won't power on after SMC reset. Ask Question Asked 7 years, 11 months ago. Active 7 months ago. Viewed 26k times 4. Some water was spilled on the table and came in contact with my wife's Mid 2009 MacBook Pro near the MagSafe adapter causing the MBP to shut itself off. Based on some recommendations from the internet, my wife put the.
If your Mac has the Apple T2 Security Chip, follow these steps. If you need help, contact Apple Support.
Notebook computers with the T2 chip
Before resetting the SMC, try these steps:
- Shut down your Mac.
- Press and hold the power button for 10 seconds, then release the button.
- Wait a few seconds, then press the power button to turn on your Mac.
If the issue persists, follow these steps to reset the SMC:
- Shut down your Mac.
- On your built-in keyboard, press and hold all of the following keys. Your Mac might turn on.
- Control on the left side of your keyboard
- Option (Alt) on the left side of your keyboard
- Shift on the right side of your keyboard
- Keep holding all three keys for 7 seconds, then press and hold the power button as well. If your Mac is on, it will turn off as you hold the keys.
- Keep holding all four keys for another 7 seconds, then release them.
- Wait a few seconds, then press the power button to turn on your Mac.
Desktop computers with the T2 chip
- Shut down your Mac, then unplug the power cable.
- Wait 15 seconds, then plug the power cable back in.
- Wait 5 seconds, then press the power button to turn on your Mac.
Reset the SMC on other computers
If your Mac doesn't have the Apple T2 Security Chip, follow these steps. If you need help, contact Apple Support.
Notebook computers with a non-removable battery
This applies to MacBook Pro models introduced in mid-2009 to 2017, MacBook Air models introduced in 2017 or earlier, and all MacBook models, except the MacBook (13-inch, Mid 2009).
- Shut down your Mac.
- On your built-in keyboard, press and hold all of these keys:
- Shift on the left side of your keyboard
- Control on the left side of your keyboard
- Option (Alt) on the left side of your keyboard
- While holding all three keys, press and hold the power button as well.
- Keep holding all four keys for 10 seconds.
- Release all keys, then press the power button to turn on your Mac.
Notebook computers with a battery that can be removed
This applies to all MacBook Pro and MacBook models introduced in early 2009 or earlier, as well as the MacBook (13-inch, Mid 2009).
- Shut down your Mac.
- Remove the battery. (If you need help removing it, contact an Apple Store or Apple Authorised Service Provider.)
- Press and hold the power button for 5 seconds.
- Reinstall the battery.
- Press the power button to turn on your Mac.

Desktop computers
- Shut down your Mac, then unplug the power cable.
- Wait 15 seconds, then plug the power cable back in.
- Wait 5 seconds, then press the power button to turn on your Mac.
About the SMC
The system management controller is responsible for managing behaviours related to these features:
- Power, including the power button and power to the USB ports
- Battery and charging
- Fans and other thermal-management features
- Indicators or sensors such as status indicator lights (sleep status, battery charging status and others), the sudden motion sensor, the ambient light sensor and keyboard back-lighting
- Behaviour when opening and closing the lid of a notebook computer
Resetting the SMC doesn't affect the contents of NVRAM or PRAM.
Macs are reliable machines but on the rare occasions, they may start acting strangely for no obvious reason. Your Mac’s entering sleep unexpectedly, the battery doesn’t charge properly, your keyboard isn’t responding normally, Wi-Fi and Bluetooth refuse to work — these symptoms might mean that PRAM and SMC reset is necessary.
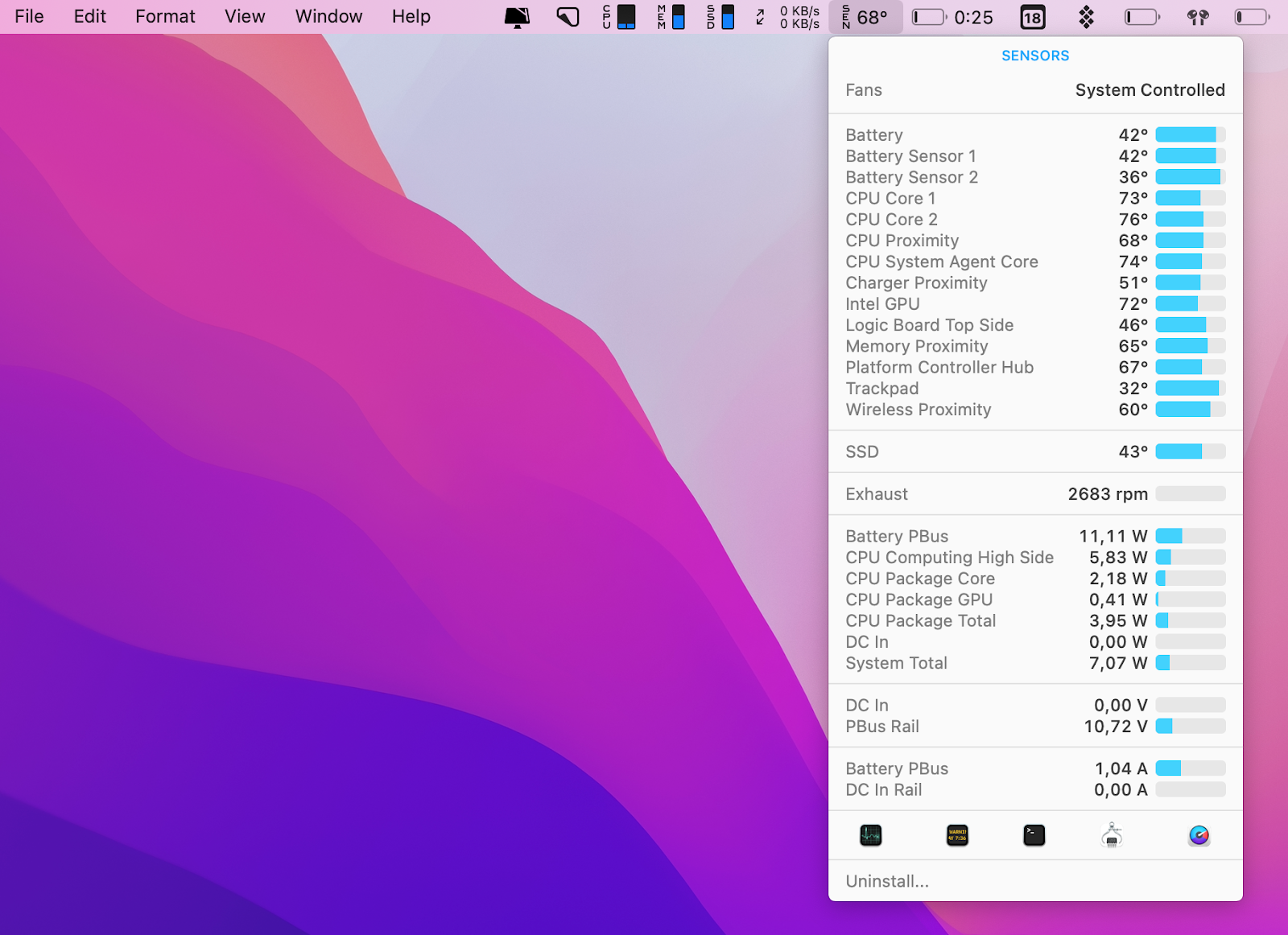
But before we show you how to reset MacBook’s PRAM and SMC, let us explain what SMC and PRAM mean and what problems resetting may solve.
What are PRAM/NVRAM and SMC?
PRAM (Parameter Random Access Memory) stores vital system information, including display settings, the speaker volume, time zone settings, etc. PRAM is powered by the internal battery, that’s why the information is not lost when you turn your Mac off.
Occasionally PRAM gets corrupted and needs to be restored to fix problems that have developed.
Note that modern Macs no longer use PRAM, instead they use something called NVRAM (non-volatile RAM). NVRAM serves approximately the same purpose as PRAM but its corruption is fairly uncommon. Nevertheless, it doesn’t hurt to reset it if your Mac starts acting weird — NVRAM reset is fast and harmless.
SMC (System Management Controller) is responsible for important physical aspects of Intel-based Mac computers. SMC manages a lot more interesting things than PRAM, such as fans, lights, power, and system performance. Fortunately, it’s easy to reset your SMC to its original factory settings and fix problems on your Mac.
When you may need to reset PRAM and SMC on MacBook
Resetting PRAM and SMC is a way out if your Mac starts acting strange. You may consider resetting either PRAM or SMC depending on the problem you face, or try to reset them both.

Resetting PRAM is particularly useful if you’re having the following types of problems:
- Wrong date, time or time zone
- Strange mouse scrolling speed
- A question mark icon appears at a startup
- Display resolution won’t change
- Sound volume won’t stick
Smc Reset For Mac Pro 2017
Consider to reset SMC on MacBook Pro or any other Mac computer if you experience one or more of these issues:
- Unexpected shutdowns
- Battery isn’t charging properly
- Power button doesn’t function well
- External devices are not recognized
- Fans running extremely fast and loud
- USB ports and Bluetooth are not working
- MacBook isn’t responding to the lid opening or closing
- Keyboard backlight doesn’t work
- Display brightness functionality isn’t working right
Note: Resetting PRAM and SMC is usually safe, but that’s not a guarantee. Make sure to try basic rebooting and other troubleshooting steps before you begin. You can use a utility like CleanMyMac X to put things right on your Mac. Its Maintenance module gives you direct access to all sorts of Mac optimizing goodies. Run maintenance scripts with CleanMyMac to quickly optimize your system’s performance.
How to reset PRAM/NVRAM
Whether your computer uses PRAM or NVRAM, the steps for resetting are the same. So do the following to reset PRAM on Mac:
- Turn off your Mac.
- Press the power button.
- Immediately press the Command+Option+P+R keys.
- Hold the keys until your Mac restarts and you hear the startup sound.
- Release the keys.

After resetting PRAM/NVRAM, you may need to adjust some of your Mac’s settings, such as time, date, sound volume, or time zone.
If you’re still having problems with your Mac after resetting PRAM, consider resetting its SMC.
How to reset SMC
Before resetting your Mac’s SMC, you need to determine whether its battery is removable. That’s because the process of resetting SMC for Macs that have a non-removable battery is quite different. Plus, there are some differences for Mac desktop computers.
Resetting SMC on MacBook, MacBook Pro, and MacBook Air
If the battery is removable:
How To Restore Mac Mini
- Turn off your Mac.
- Remove the battery.
- Press the power button and hold it for a few seconds.
- Reinstall the battery.
- Press the power button to turn on your Mac.
If the battery is non-removable:
- Shut down your Mac.
- Press Shift+Control+Option on your keyboard and press the power button at the same time.
- Hold these keys for 10 seconds.
- Release the keys.
- Press the power button again to turn on your Mac.
Resetting SMC on iMac, Mac Pro and Mac Mini
- Shut down your Mac.
- Unplug a power cord.
- Wait 15 seconds.
- Plug the power cord in.
- Wait several seconds and turn on your computer by pressing a power button.
That’s it. Really. Lots of steps for something that won’t take so much of your time.
Now that you have reset your Mac’s SMC and PRAM, your computer should be back to operating as you expect. However, if you still experience the sluggish performance, make sure to check a comprehensive guide on “How to Speed up Mac”.
Thanks for reading and stay tuned for more tips and tricks!